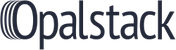
🎉 Good news!
This site is hosted at (((Opalstack!
🤔 Not what you expected?
If this message isn't what you were expecting to see here then please contact Opalstack Support for assistance.
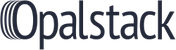
This site is hosted at (((Opalstack!
If this message isn't what you were expecting to see here then please contact Opalstack Support for assistance.